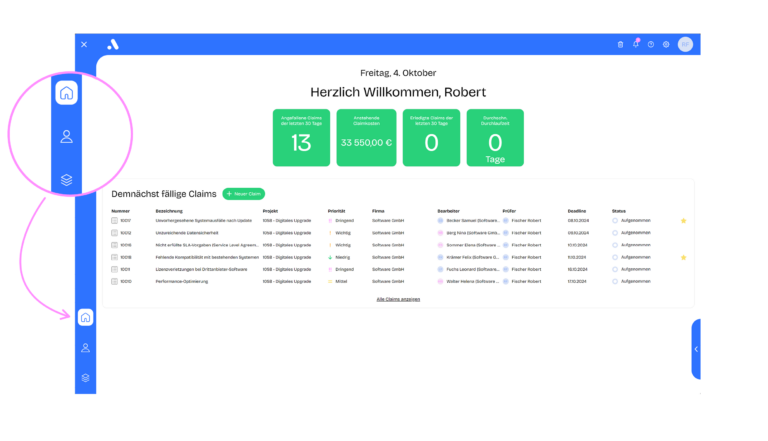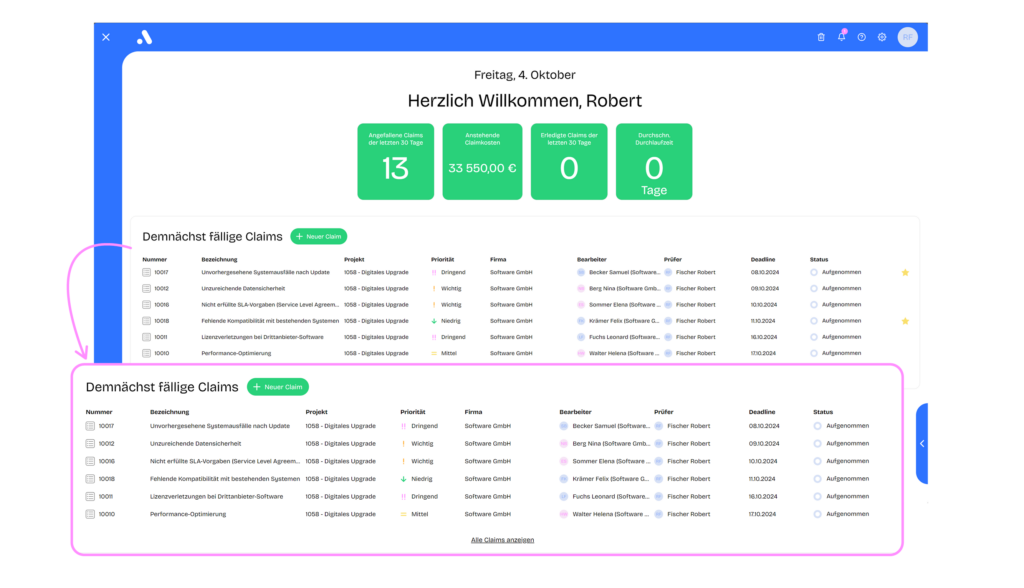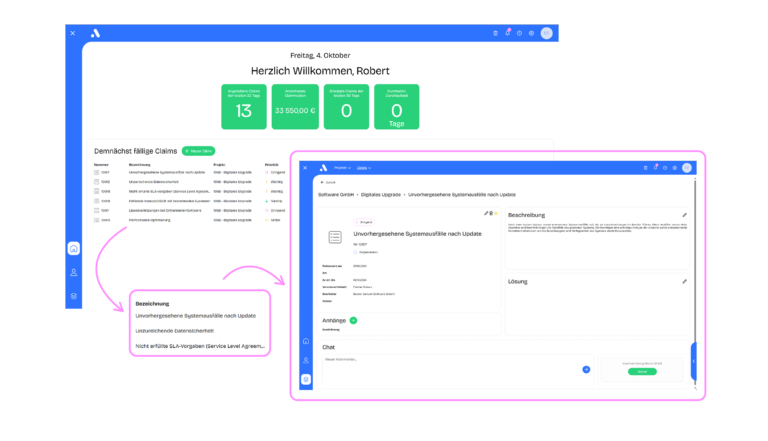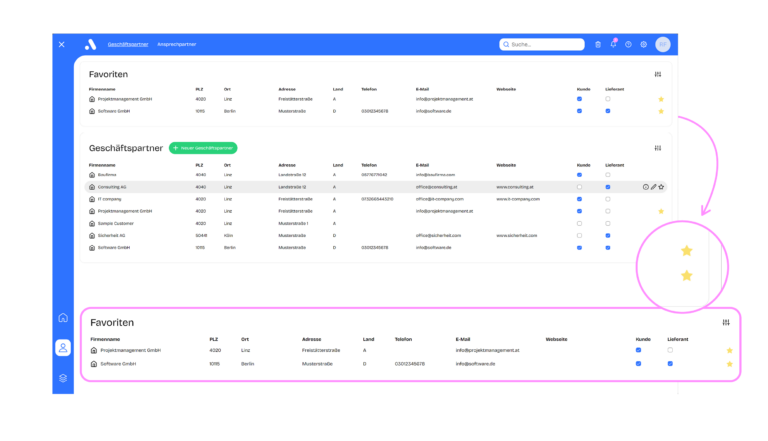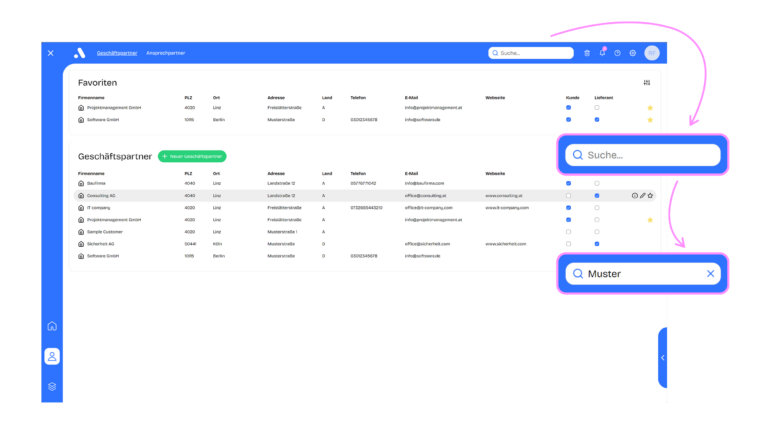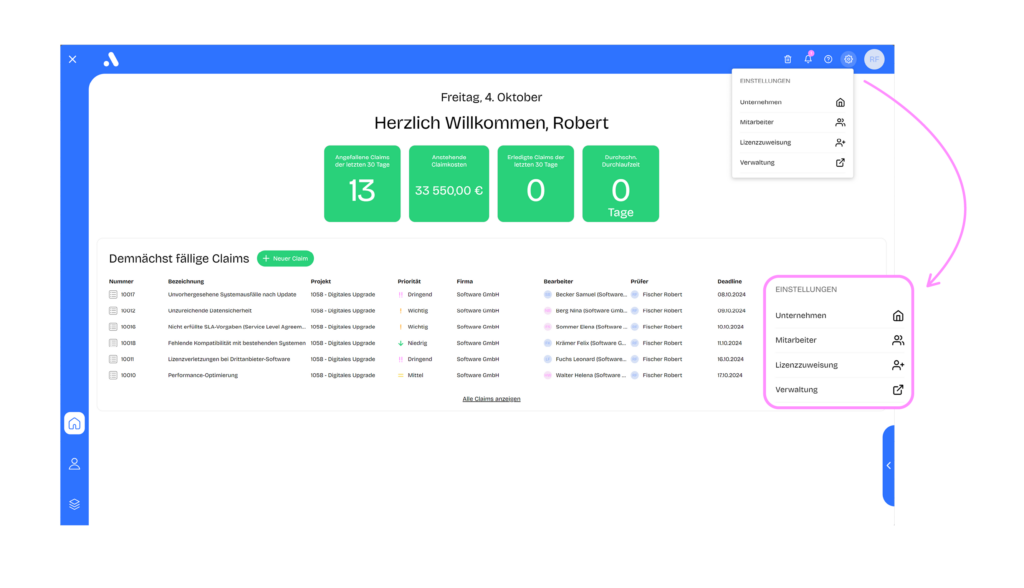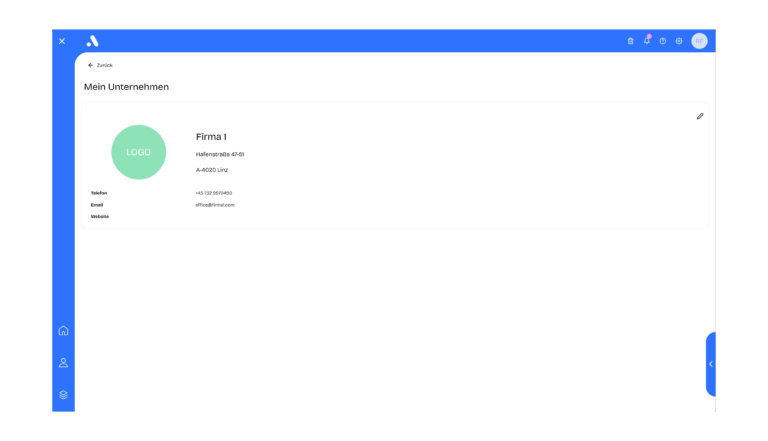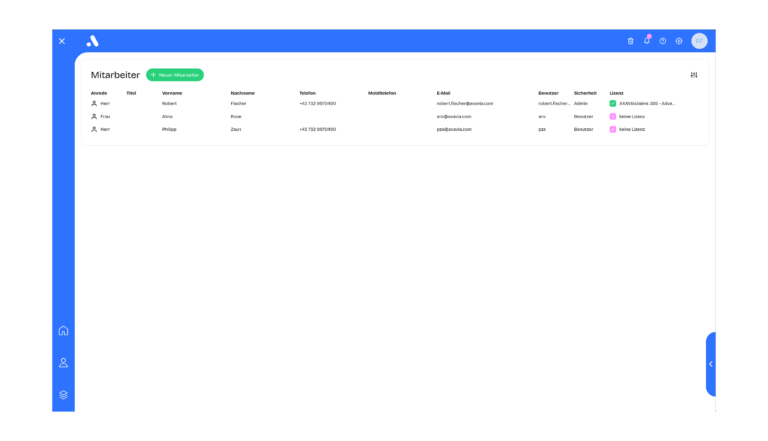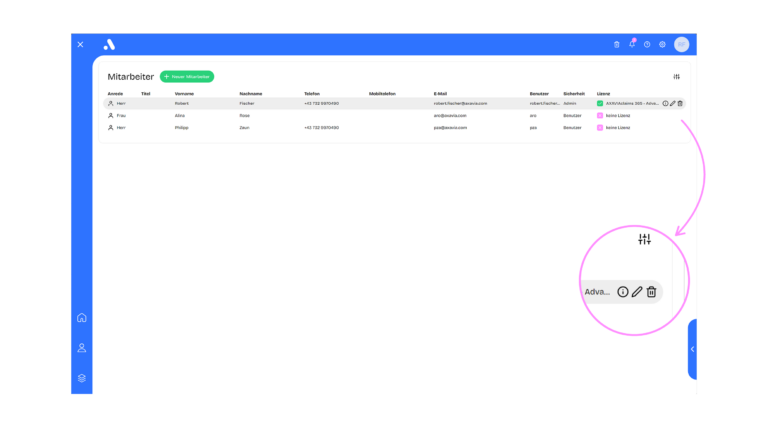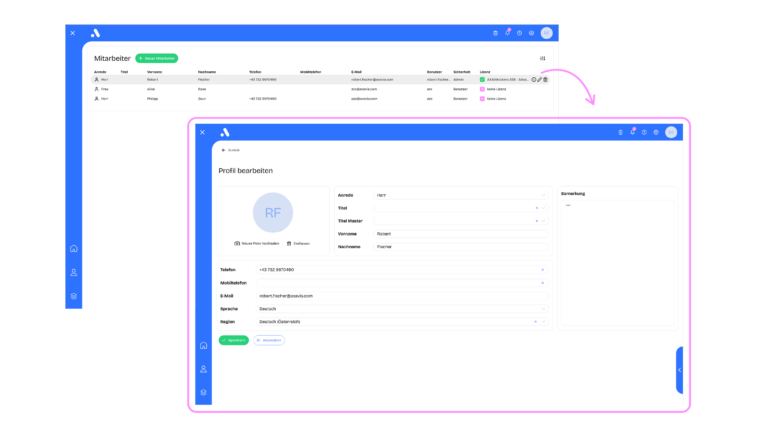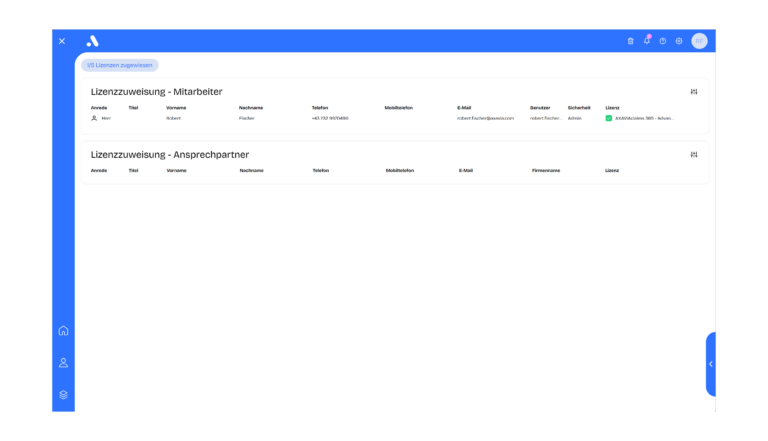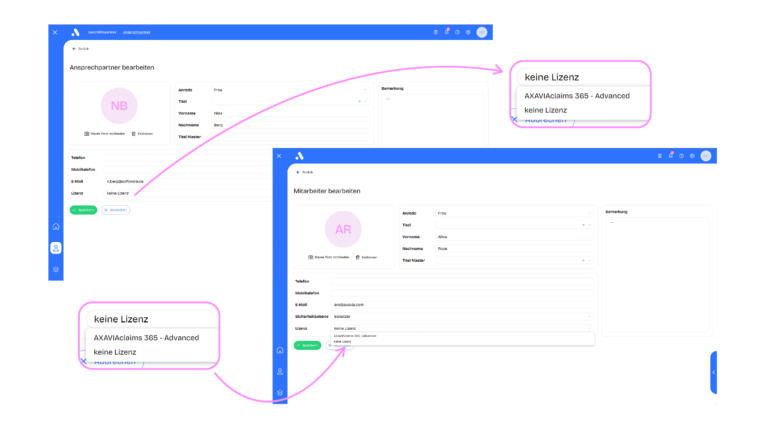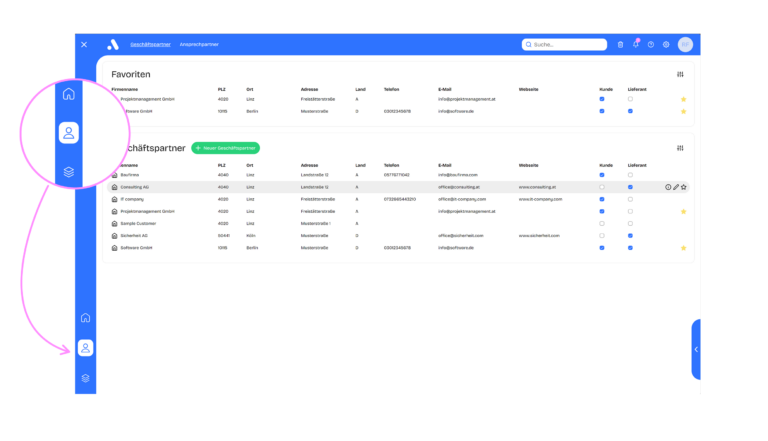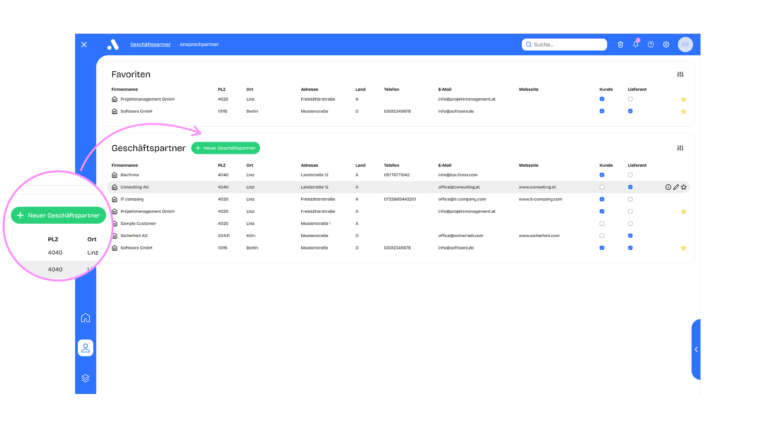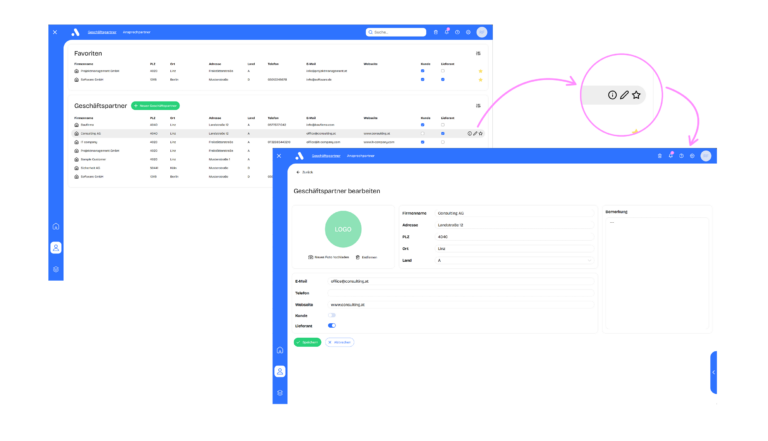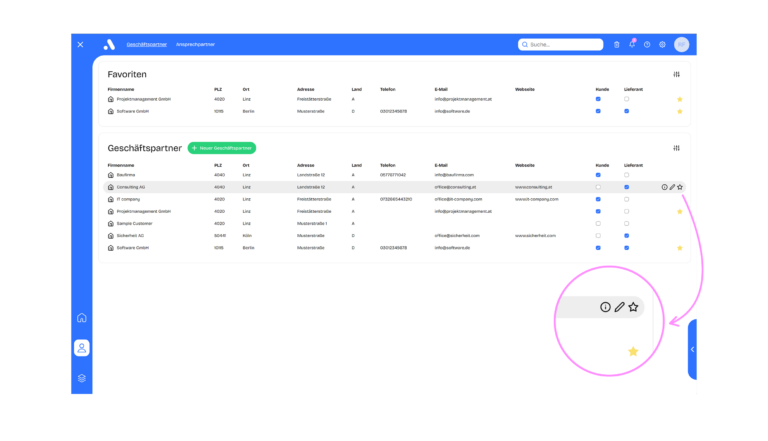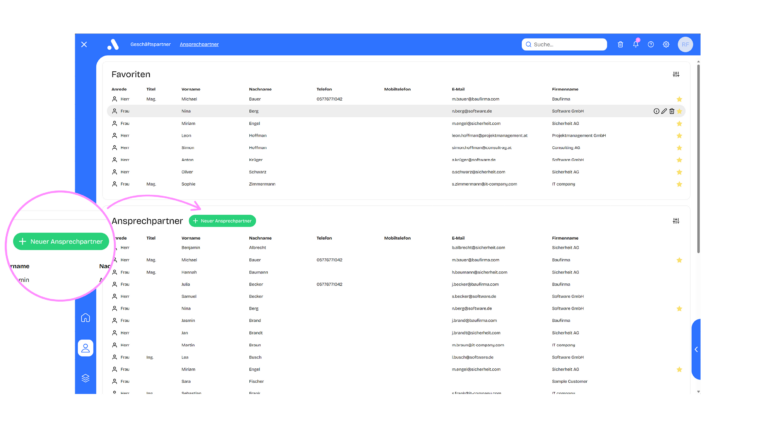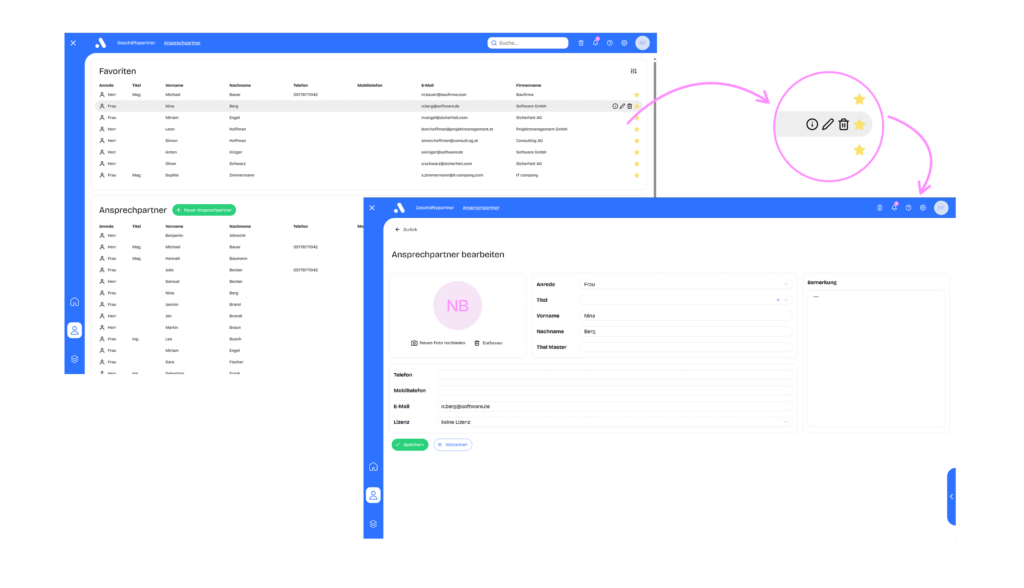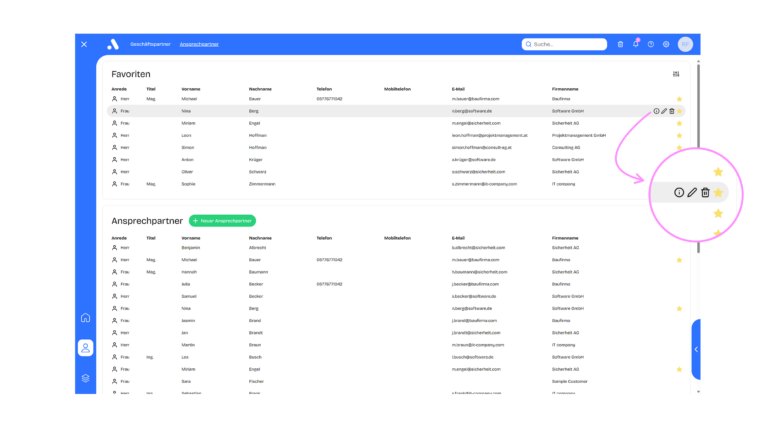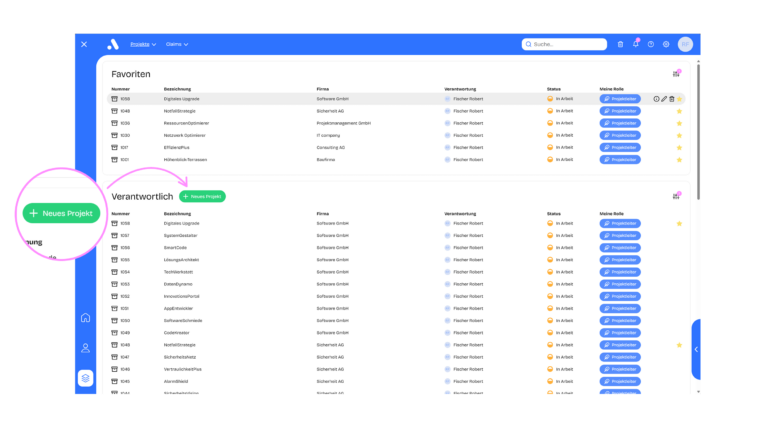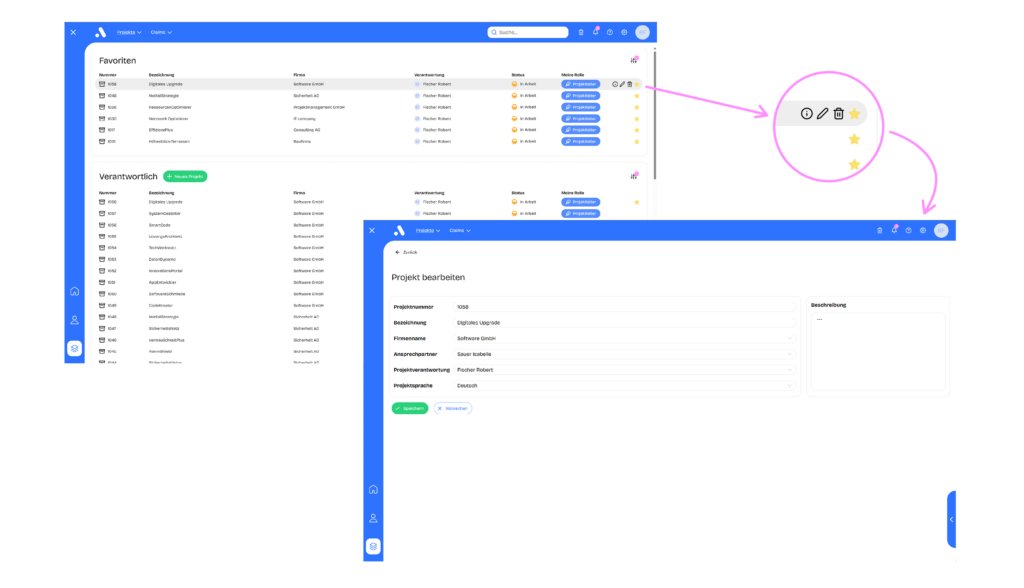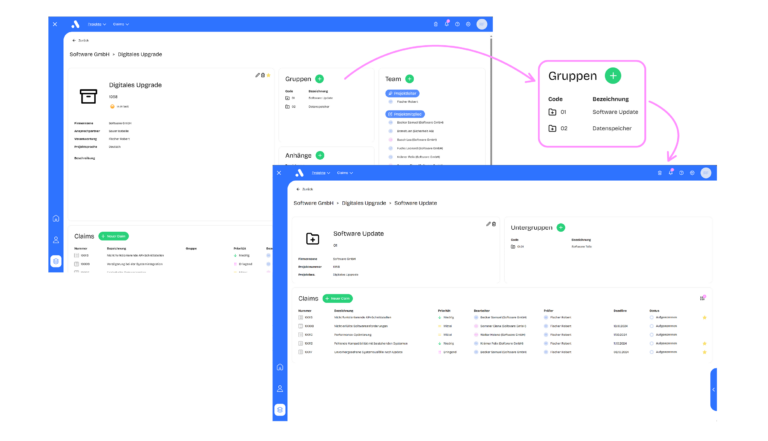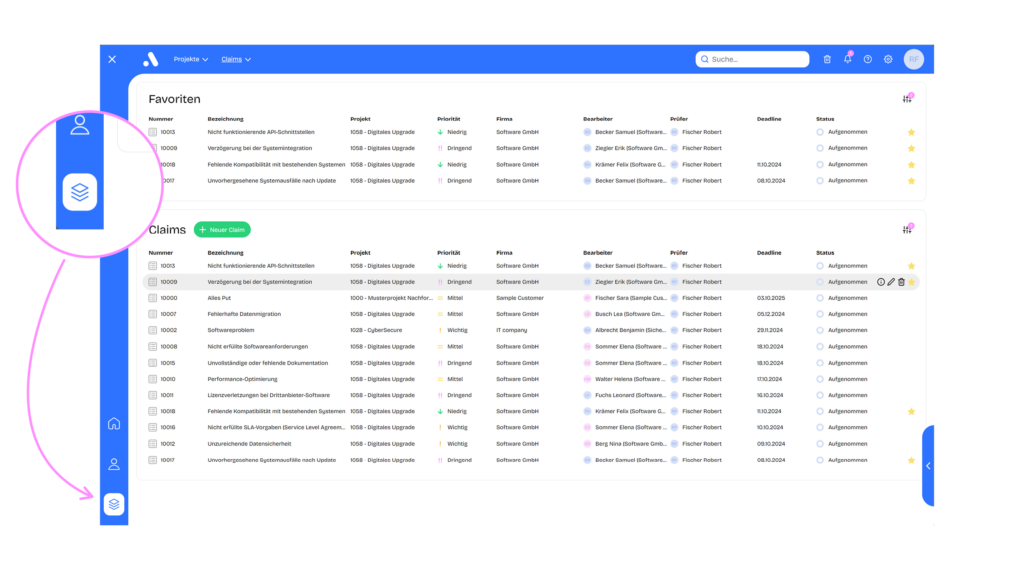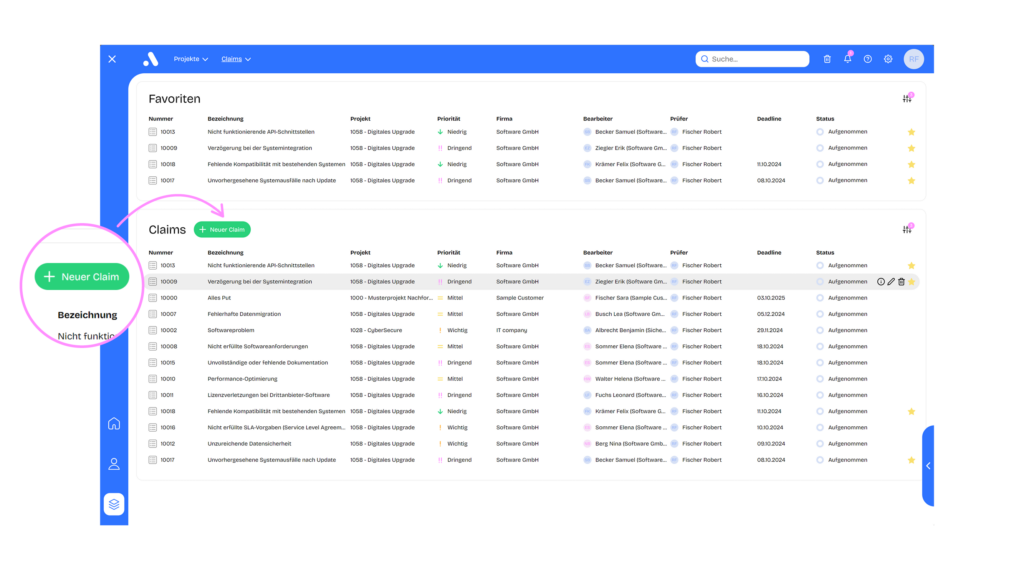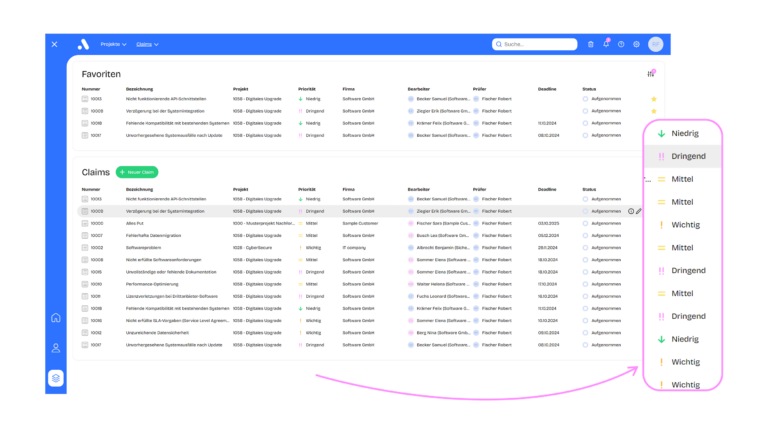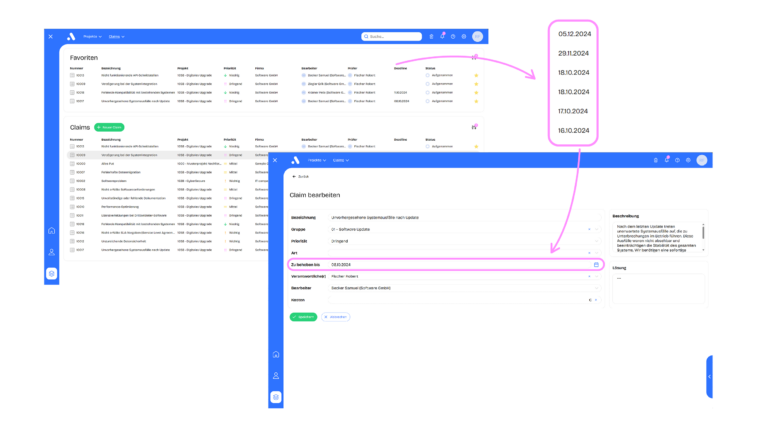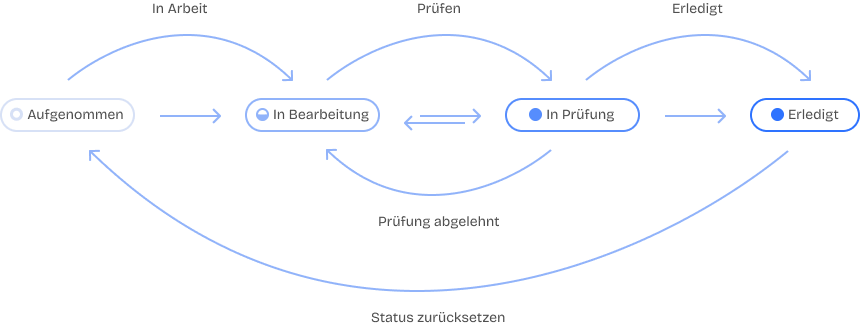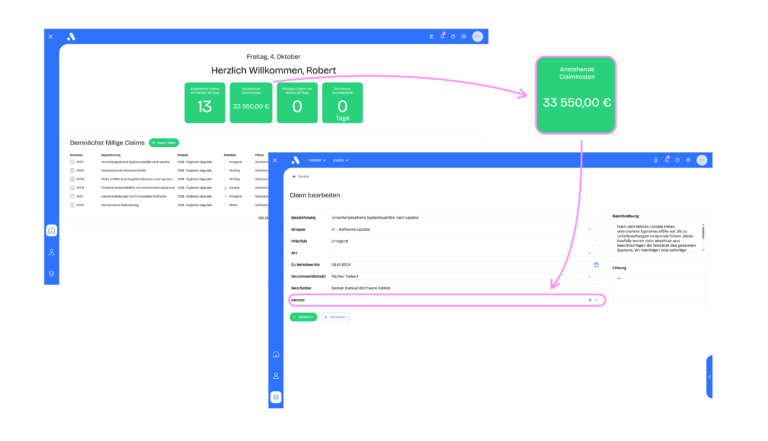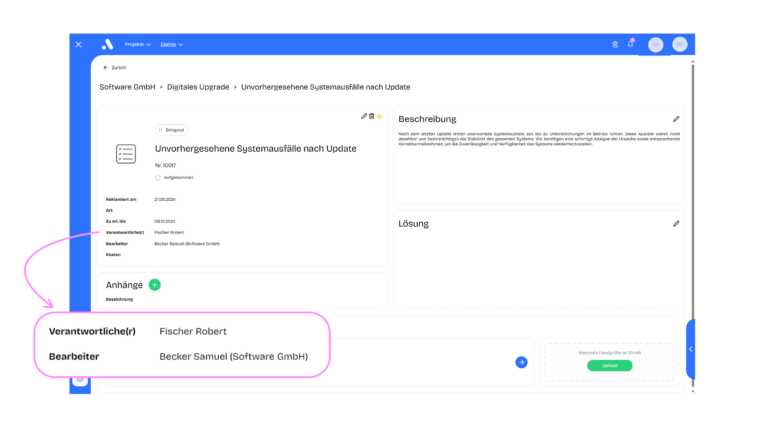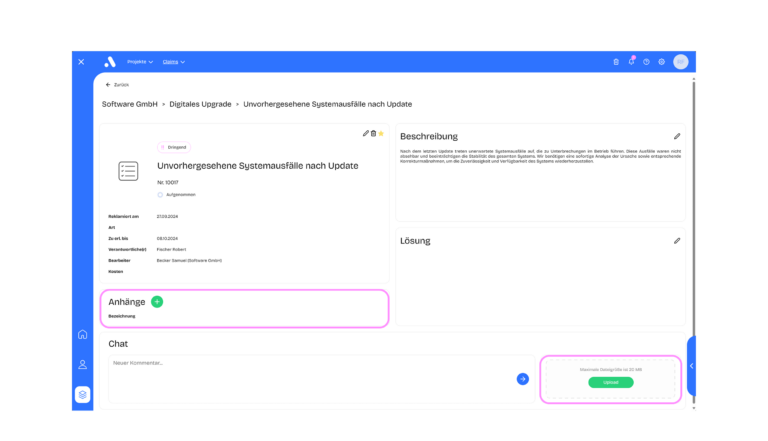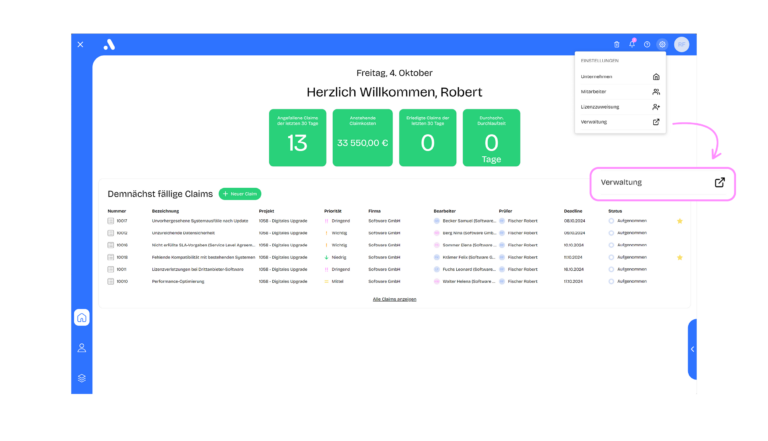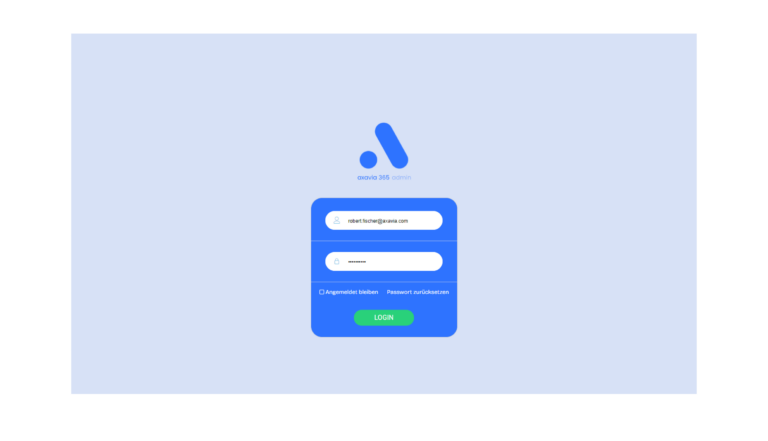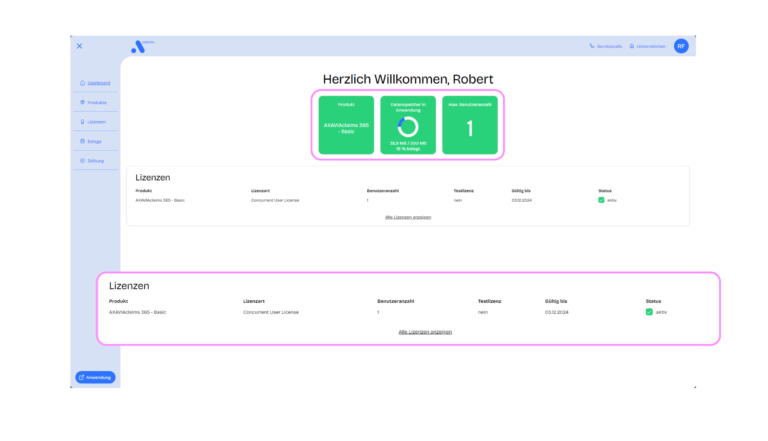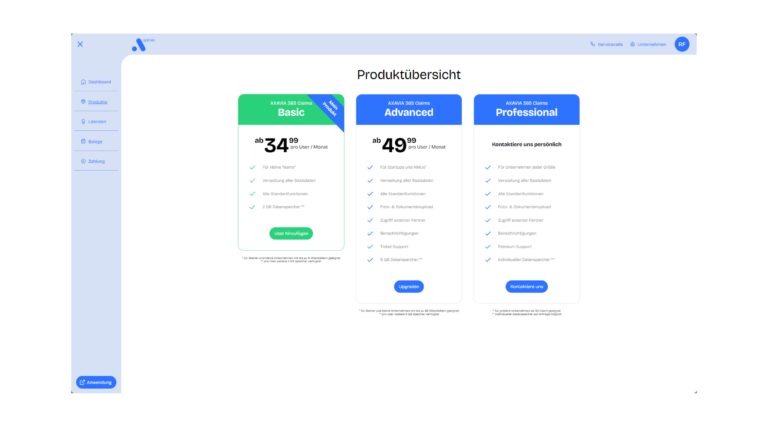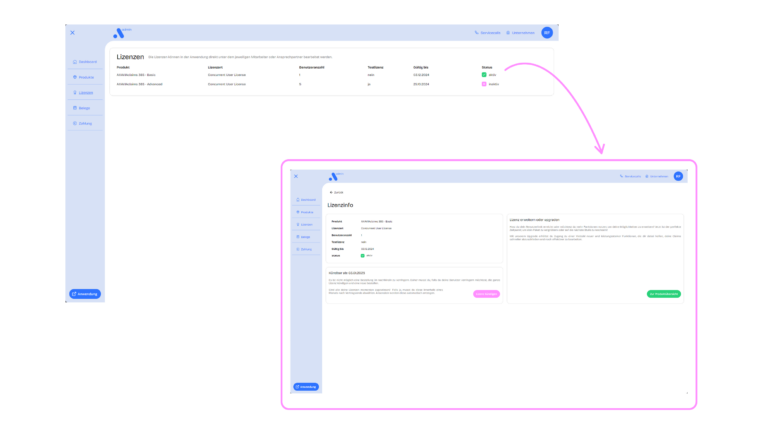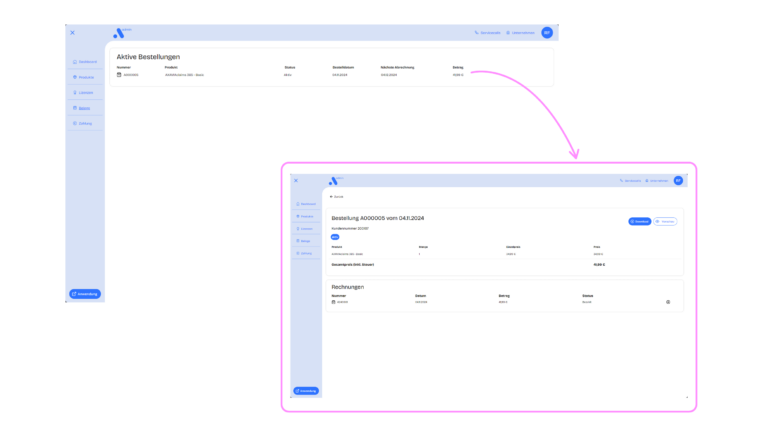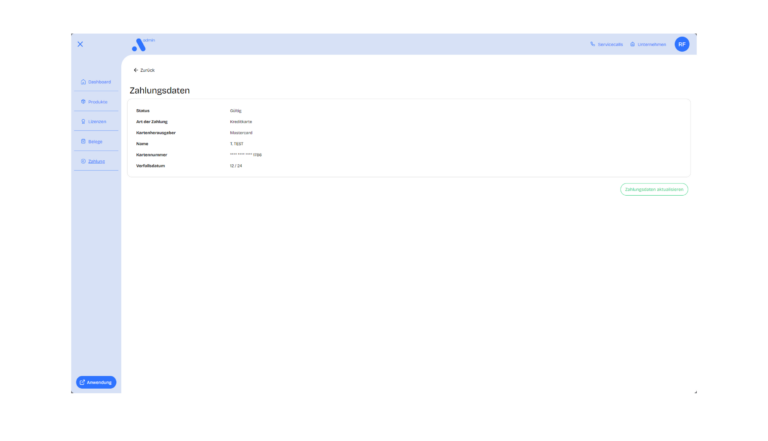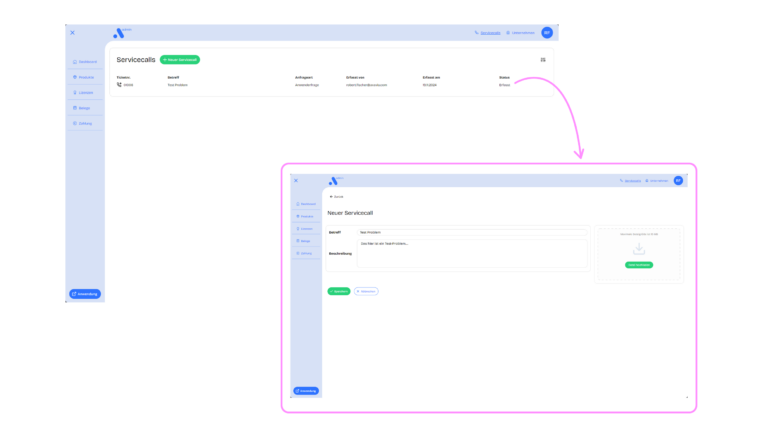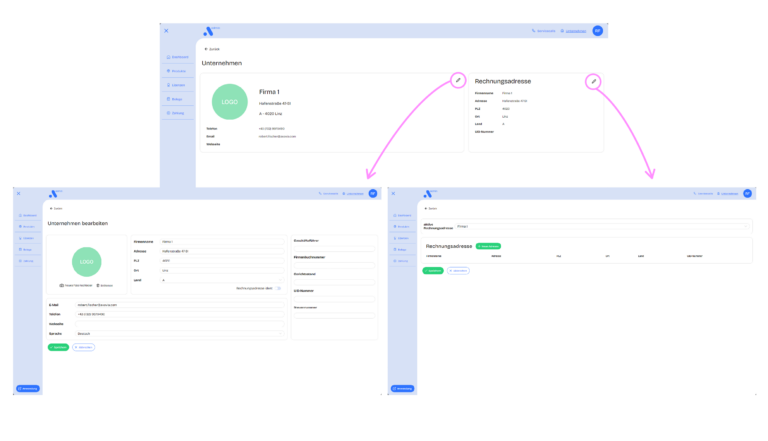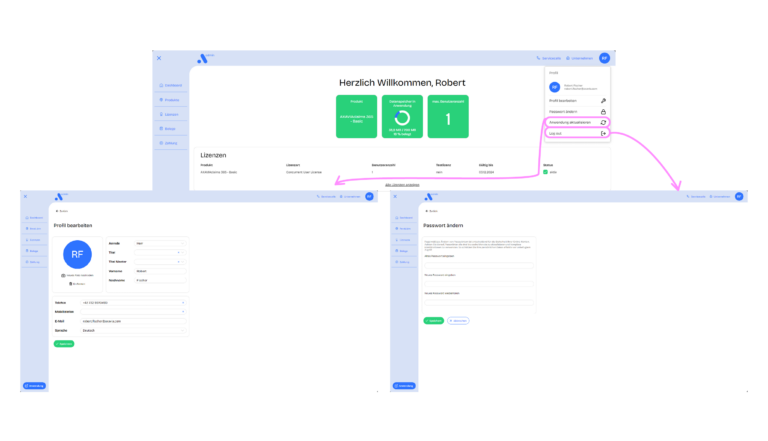- Funktionen
Allgemeine Features
Nutze das Dashboard, Collaboration Features oder BenachrichtigungenAllgemeine Features
Nutze das Dashboard, Collaboration Features oder BenachrichtigungenMehr erfahrenAdressverwaltung
Behalte den Überblick über alle Kontaktdaten deiner GeschäftspartnerAdressverwaltung
Behalte den Überblick über alle Kontaktdaten deiner GeschäftspartnerMehr erfahrenProjektverwaltung
Manage deine Projekte effizient gemeinsam mit deinem ProjektteamProjektverwaltung
Manage deine Projekte effizient gemeinsam mit deinem ProjektteamMehr erfahrenAufgabenplaung
Bearbeite deine Aufgaben smart und weise ihnen Prioritäten oder Deadlines zuAufgabenplanung
Bearbeite deine Aufgaben smart und weise ihnen Prioritäten oder Deadlines zuMehr erfahrenClaimsmanagement
Behalte stets den Überblick über Nachforderungen und ReklamationenClaimsmanagement
Behalte stets den Überblick über Nachforderungen und ReklamationenMehr erfahrenProjektzeiterfassung
Erfasse deine Projektzeiten ganz easy mit Start und StoppProjektzeiterfassung
Erfasse deine Projektzeiten ganz easy mit Start und StoppMehr erfahren - Warum axavia 365?
- Preise
- Hilfe
- Funktionen
Allgemeine Features
Nutze das Dashboard, Collaboration Features oder BenachrichtigungenAllgemeine Features
Nutze das Dashboard, Collaboration Features oder BenachrichtigungenMehr erfahrenAdressverwaltung
Behalte den Überblick über alle Kontaktdaten deiner GeschäftspartnerAdressverwaltung
Behalte den Überblick über alle Kontaktdaten deiner GeschäftspartnerMehr erfahrenProjektverwaltung
Manage deine Projekte effizient gemeinsam mit deinem ProjektteamProjektverwaltung
Manage deine Projekte effizient gemeinsam mit deinem ProjektteamMehr erfahrenAufgabenplaung
Bearbeite deine Aufgaben smart und weise ihnen Prioritäten oder Deadlines zuAufgabenplanung
Bearbeite deine Aufgaben smart und weise ihnen Prioritäten oder Deadlines zuMehr erfahrenClaimsmanagement
Behalte stets den Überblick über Nachforderungen und ReklamationenClaimsmanagement
Behalte stets den Überblick über Nachforderungen und ReklamationenMehr erfahrenProjektzeiterfassung
Erfasse deine Projektzeiten ganz easy mit Start und StoppProjektzeiterfassung
Erfasse deine Projektzeiten ganz easy mit Start und StoppMehr erfahren - Warum axavia 365?
- Preise
- Hilfe